「シネマグラフ」という表現技法をご存知でしょうか?
静止画の中で一部だけが動いている表現技法で、近年SNSでもよく見かけるようになってきました。
一見すると静止画に見えて、写真全体像の一部がループされた動画になっているGIFアニメーションです。
どのようなものかをいくつか紹介します。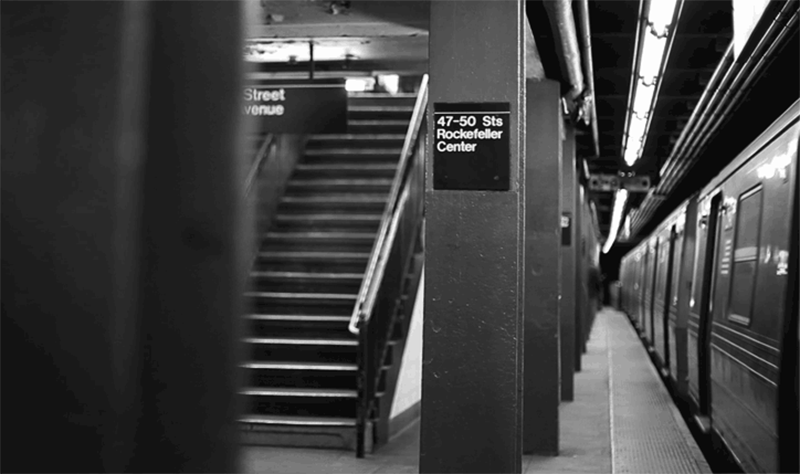




画像や動画とはまた違った不思議な魅力があります。
一部だけ動いていると、ついつい気になって注視しちゃいますよね。
「シネマグラフ」は、2011年に写真家のJamie BeckとグラフィックデザイナーのKevin Burgが提唱しました。
Instagramでも投稿可能であることもあり、しばしばシネマグラフを使用したアプローチがソーシャルメディアで話題を集めています。
動画の中から繰り返しのポイントを発見し、ループの繋ぎ目が自然なほど不思議さが増します。
また、画像内に人物が入っていると、動いている物との対比が分かりやすい。
人物の他にも、風になびく木々や海岸の波、群衆の中の一つ、動くはずのものの一部、炎や液体など発想次第でいろんな組み合わせがあるはずです。
「動かすもの」と「動かさないもの」を選び、違和感を生ませることで人の目を惹き付けることが出来ます。
ただの静止画よりもユーザーの目を引くことができるため、SNS以外でもバナー広告、メルマガなど活用シーンはとても幅広く、今後の展開にも注目です…!
シネマグラフのメリット
近年、企業サイトなどで動画を使用されることが大変多くなりましたが、閲覧環境によってはとても重く感じることもあります。
あまりにも表示に時間がかかる場合、ユーザーは閲覧を止めてしまうかもしれません。
しかし、「動く写真」とも言われるシネマグラフの場合はGIFアニメーションのため、動画と比べとても軽く、閲覧時のストレスなく気軽に楽しむことができます。
そんなシネマグラフのメリットをまとめてみます。
・静止画よりも断然高い注目度
・動画より圧倒的に軽い
・費用対効果が高い など
シネマグラフの作り方
1. 素材を用意する
まずは、動画素材を用意しましょう。
自分で撮影しても良いですし、動画素材提供サイトから見つけてみるのもおすすめです。
・カメラが固定されている
・対象物の後ろが動いていない
・ループしやすい
こんな動画を探してみると良いですよ。
個人的には、湯気や液体など、有機的な動きをシネマグラフにするととても不思議な雰囲気が出て素敵だと思います!
今回は、無料の動画素材提供サイトPEXELS VIDEOS からいい感じの動画を拝借することにしました!
クリエイティブコモンズライセンスの動画を集めたサイトで、カテゴリごとに分かれているため目的に合った動画を探しやすいですよ。
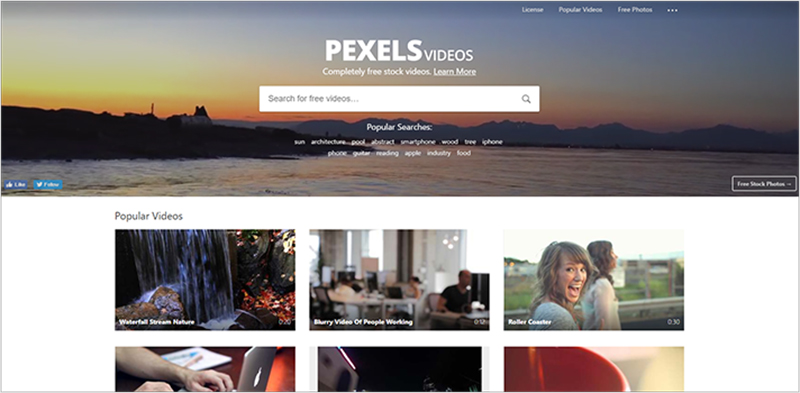
2. Photoshopに動画を取り込む
シネマグラフは、Photoshopで簡単に作成することができます。
まずは、用意した動画をPhotoshopにドラッグ&ドロップします。「ファイル」→「開く」で選択してもOKです。
するとこんな感じで動画が取り込め、「タイムライン」パネルに動画クリップが表示されます。
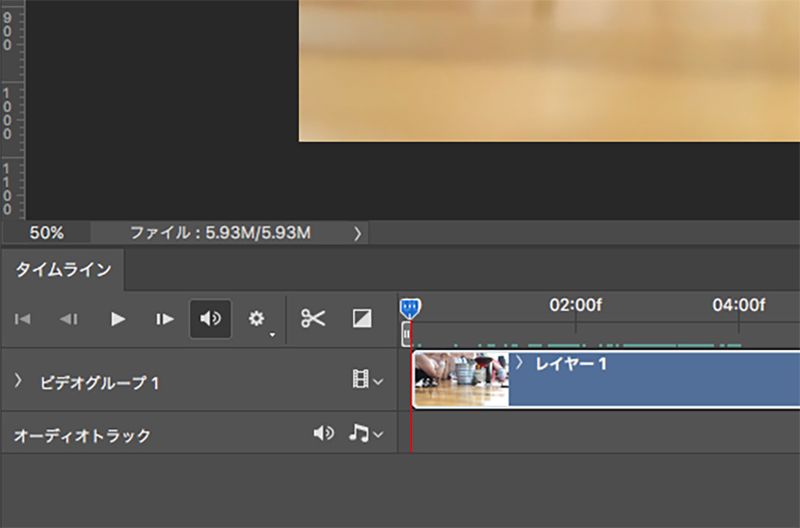
3. 動画を使用する部分のみに切り取る
シネマグラフは基本GIFアニメーションとしてループさせるので、ループを開始したい位置へバーを動かしましょう。

次に、クリップを選択した状態で右クリックして「クリップを分割」を選択します。
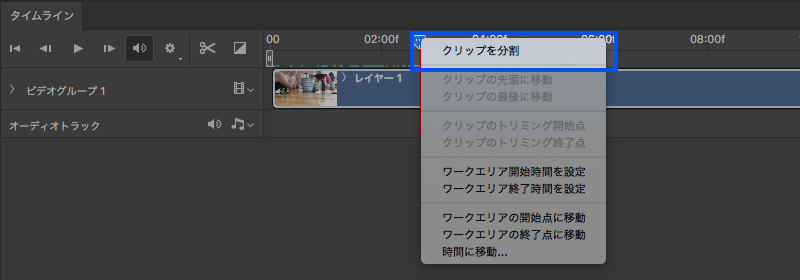
このようにクリップが分割されました!

次に、ループを終了したい場所でも同様の操作を行います。

ループの開始前後で分割できたら、使用しない部分は「Delete」で削除しておきます。

4. 静止画を作成
次に、動画から静止画を作成します。
バーを動かして、どの場面を静止画として使用するかを選び、
⌘+Aで全画面選択したら、⌘+Cでコピーし、
⌘+Shift+Vでペーストします。
「タイムライン」パネルをみると、動画の後ろに静止画が作成されています!
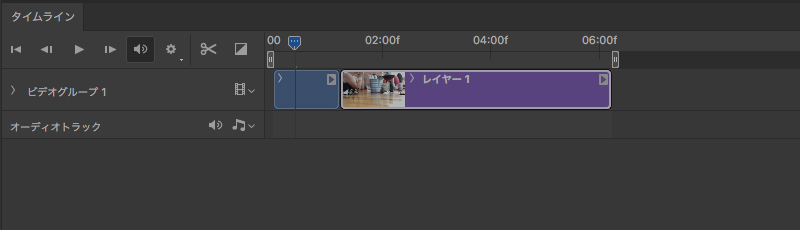
この静止画は動画の上に移動したいので、
「ビデオグループ1」の動画マークをクリックし、「新規ビデオグループ」を選択します。
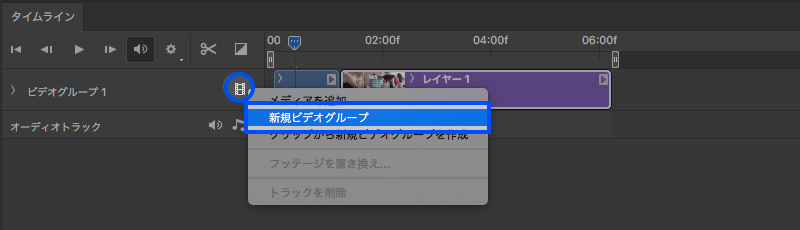
新しいビデオグループが上に追加されるので、そこに静止画クリップを移動させ、長さを縮めて動画クリップと合わせます。
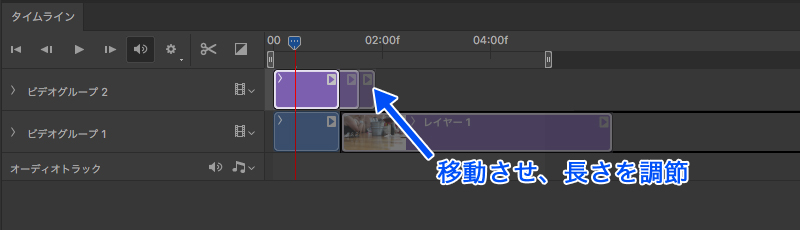
5. マスクする
レイヤーパネルを確認してみると、静止画のレイヤーが動画レイヤーの上に重なっている状態になっていることがわかります。ここから静止画の一部だけをマスクして、下の動画部分が見えるようにします。
静止画レイヤーを選択して、レイヤーマスクを追加します。
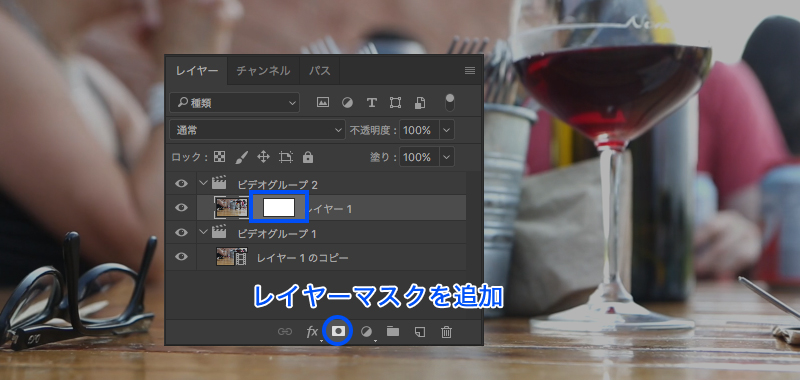
ブラシツールを選択後、マスクしたい部分を黒色で塗りつぶします。
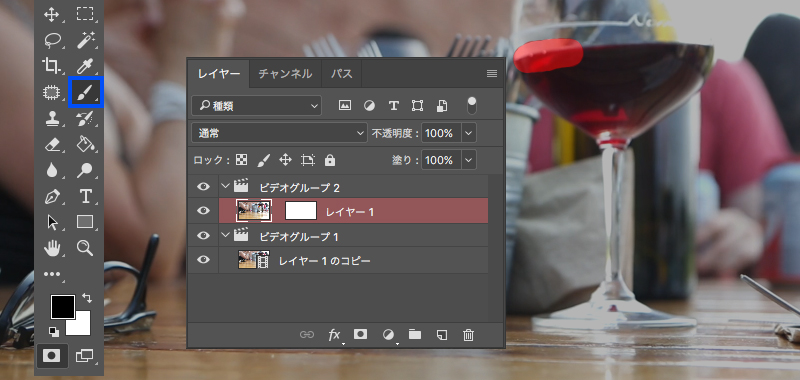
塗りつぶせました!
作りたいイメージによって、複雑な形や複数の部分をマスクすることができます。
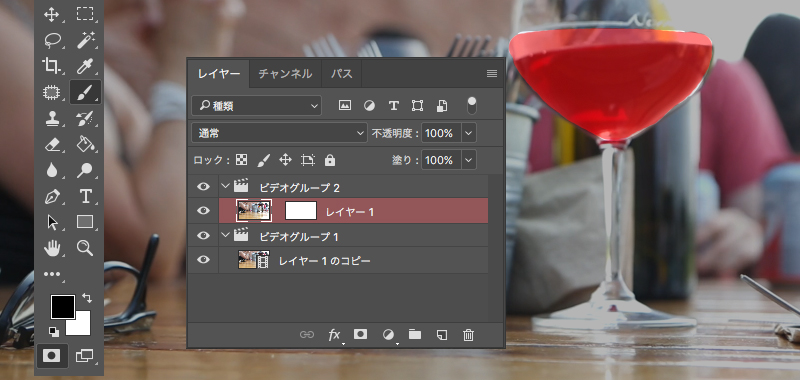
ここまでできたら、
タイムラインパネルで動画を再生し、うまくマスクされているかを確認しましょう。
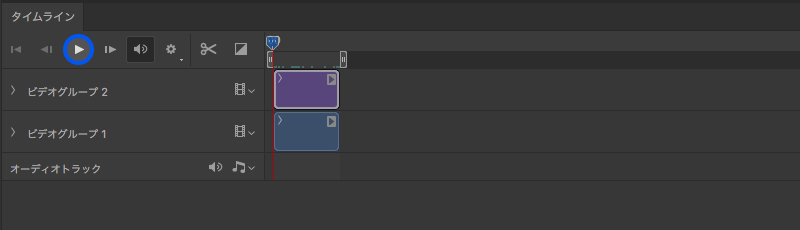
6. 解像度を調整
最後の仕上げです。
今は取り込んだ動画サイズになっているため、使用目的に合わせて、解像度を変更しましょう。
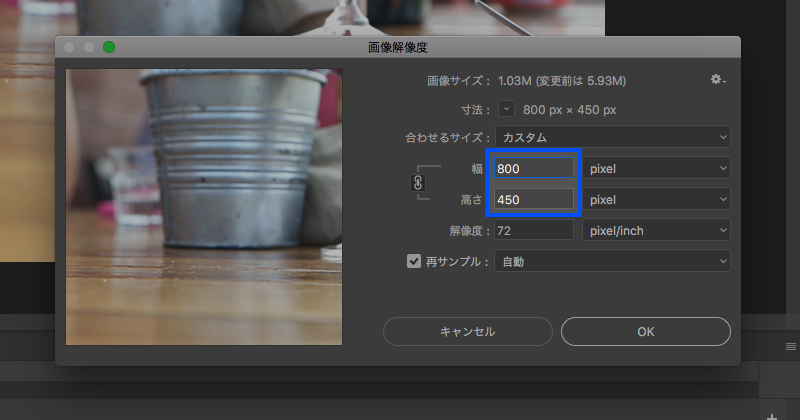
このような表示が出ますが、「変換」してOKです!
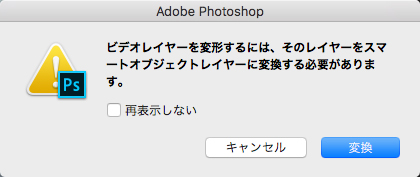
7. 書き出し
「Web用に保存」にてGIF形式で書き出します。
このとき、「ループオプション」で「無限」を選択するのをお忘れなく!
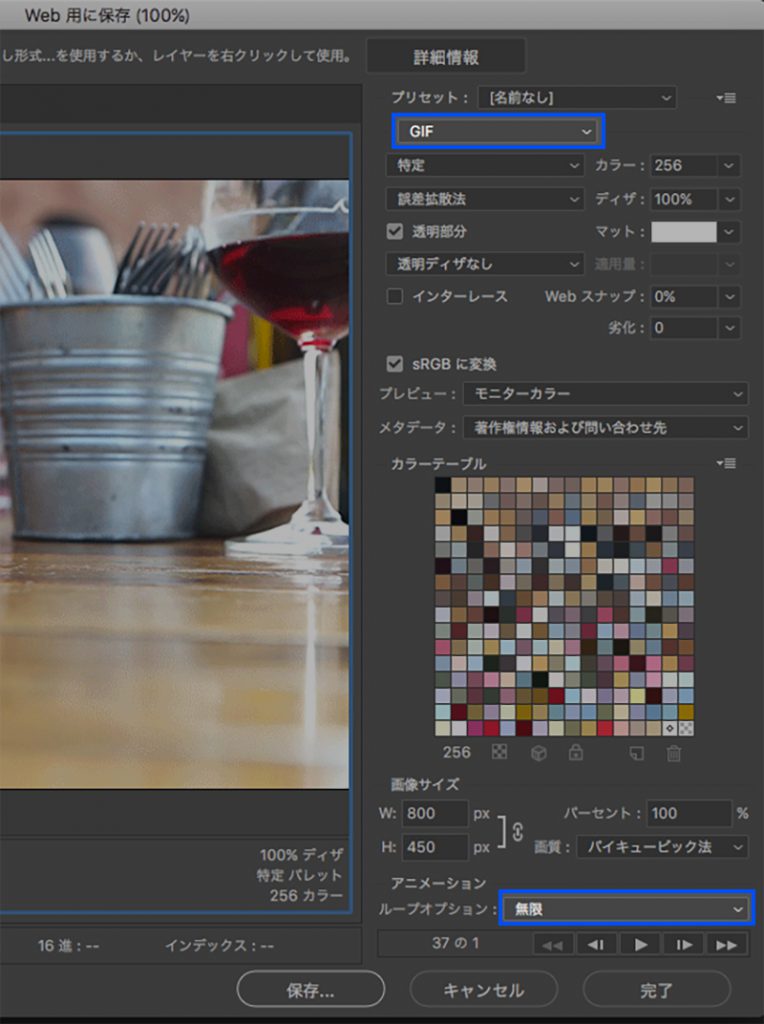
8. 完成
で、出来たものがこちら!

シネマグラフは、独特の雰囲気がたまらなくて見ていて飽きないですよね。
それではシネマグラフの世界をたくさん楽しんでください。
