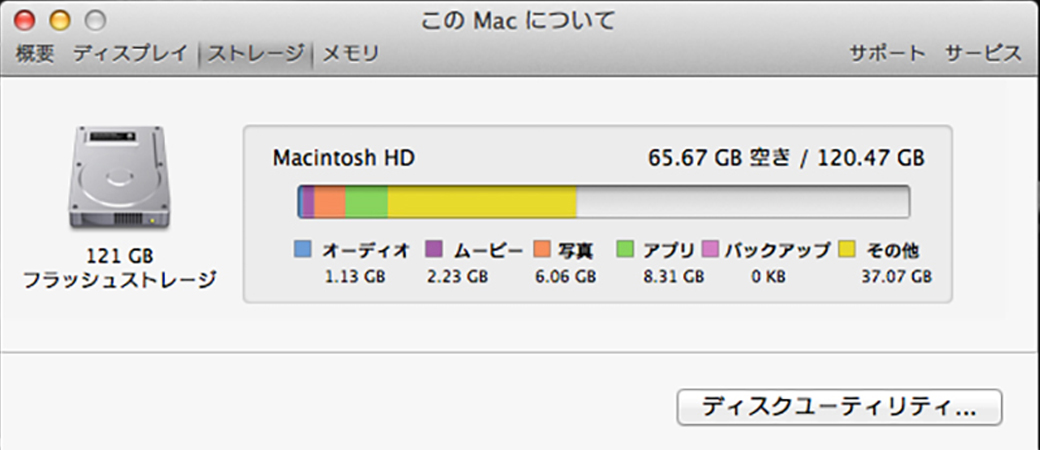Macの容量削減のためにやれることはいくつかありますが、今回はその中の一つをご紹介します。
ちなみに容量の確認はメニューバーのアップルマークをクリックし、「このMacについて」から確認できます。
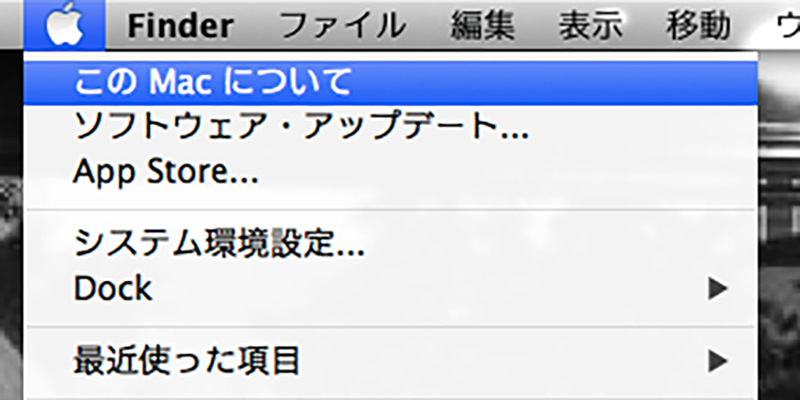
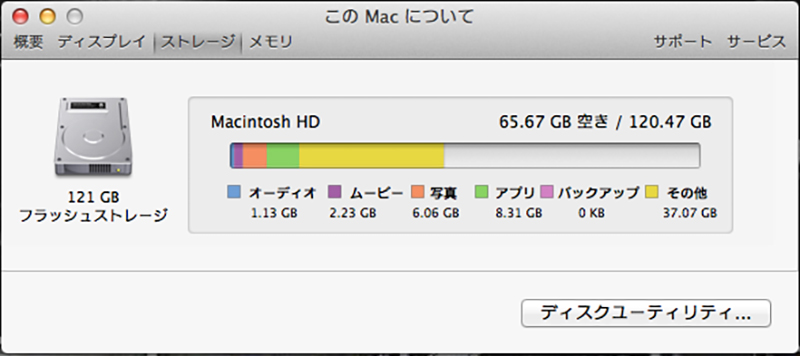
Macのデータ容量を食っている大きいファイルを検索する
ストレージ容量を手っ取り早く確保するためには容量を食っているファイルを片っ端から削除するのが基本です。そこで、Mac内部からデータ容量の大きいファイルを片っ端から検索し、不要なものをゴミ箱に捨てましょう!
手順
まずはFinderの新規ウィンドウを開き、「新規スマートフォルダ」を開く。
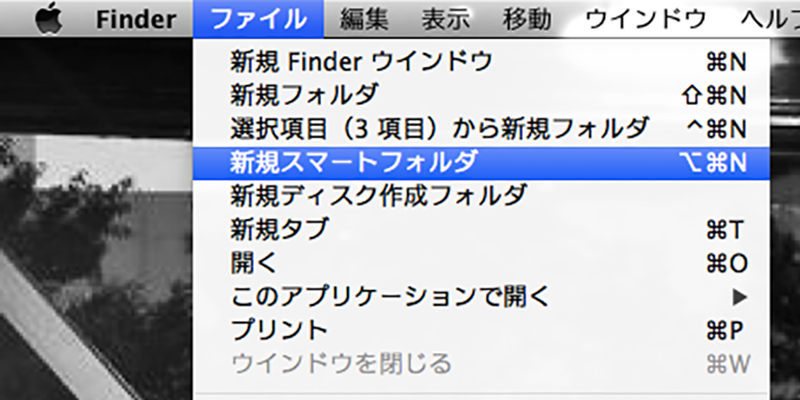
下記画面が表示されるため、右の方にある「+」ボタンをクリック。
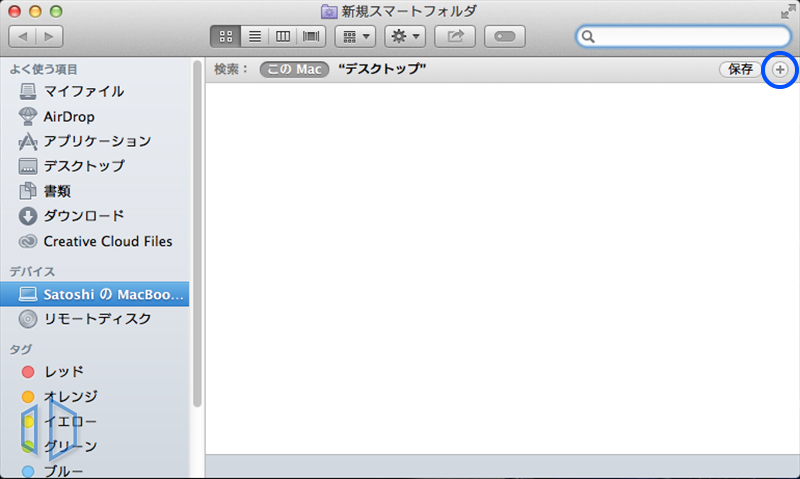
補足: 検索対象について
注意事項として検索対象を「この Mac」にしておくと外部ストレージが接続されている場合はそれらも検索対象になってしまうということ。外部ストレージに接続した状態でMac内部のドライブのみを検索対象にしたい場合は、Finderで「Macintosh HD(もしくは自分で設定した内部ドライブの名前」を選択した上で「新規スマートフォルダ」を開くことによって検索対象を内部ストレージに限定することができる。
以下のように検索内容を設定する内容が表示される。
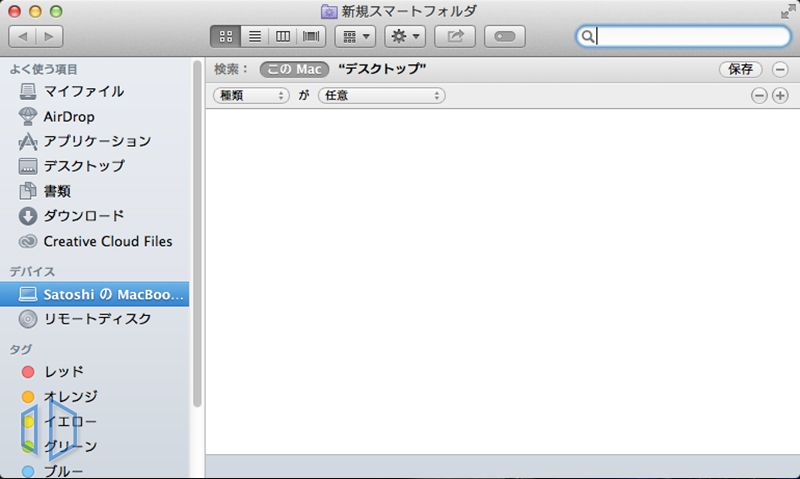
ここで「種類」と書かれたプルダウンメニューを押し、「その他」を選択。
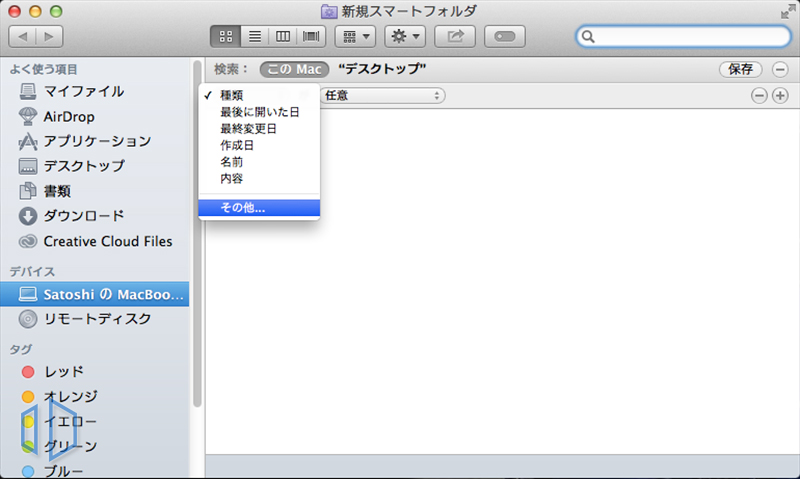
今回はファイルサイズの大きいファイルを探したいので右上の検索ボックスに「サイズ」と検索し、「ファイルサイズ」という項目を指定しましょう!
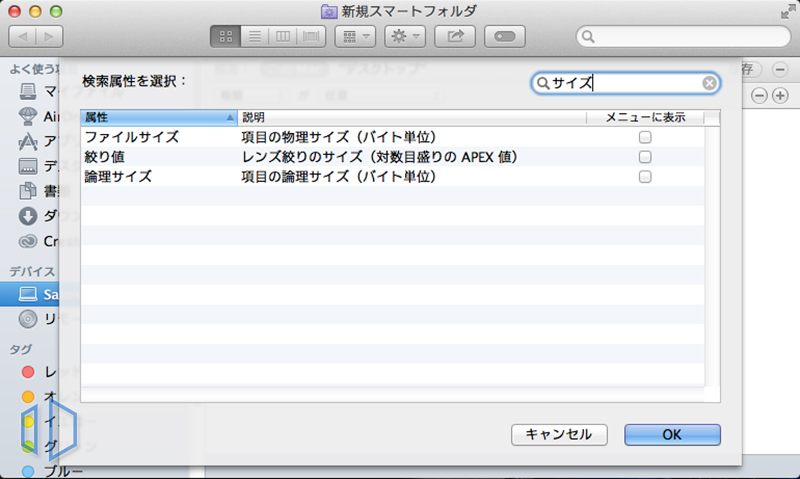
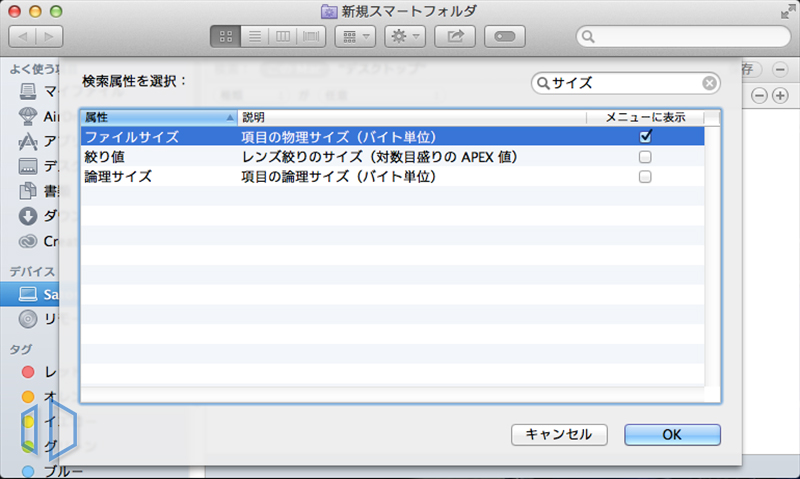
以下のような画面になるのであとはファイルサイズが「KB/MB/GB」「である/より小さい/より大きい/ではない」を指定すればファイルが表示される。
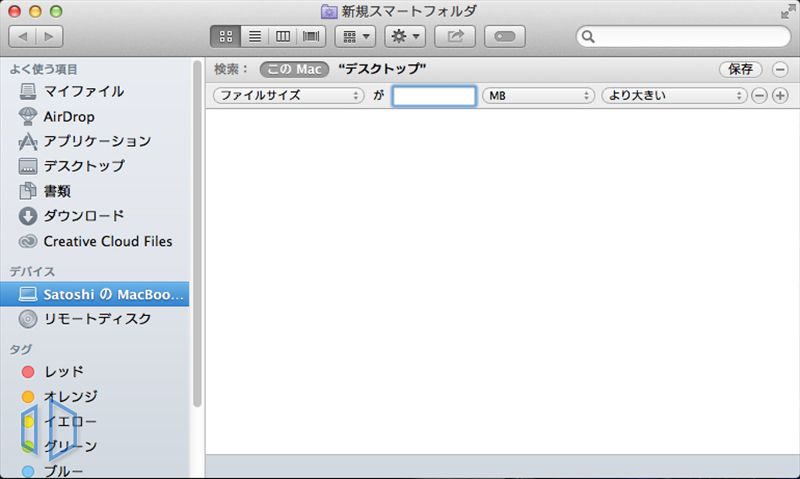
あとは不要なものを削除。
最後にゴミ箱を空にするのを忘れずに!
OSが新しい場合
新しいOSの場合だと、スマートフォルダを開かずとも
「このMacについて」から「ストレージ」を見ると「管理」というボタンがあるので
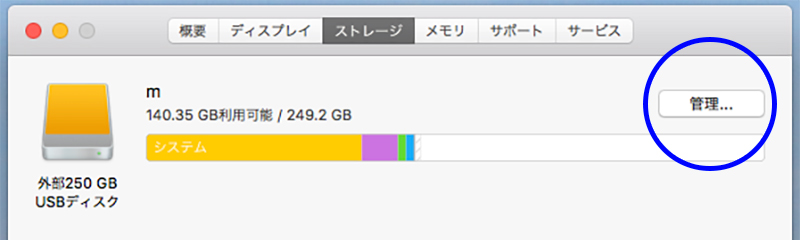
開くと、写真や書類などの各カテゴリー毎に大きいファイルがソートされて表示されます。
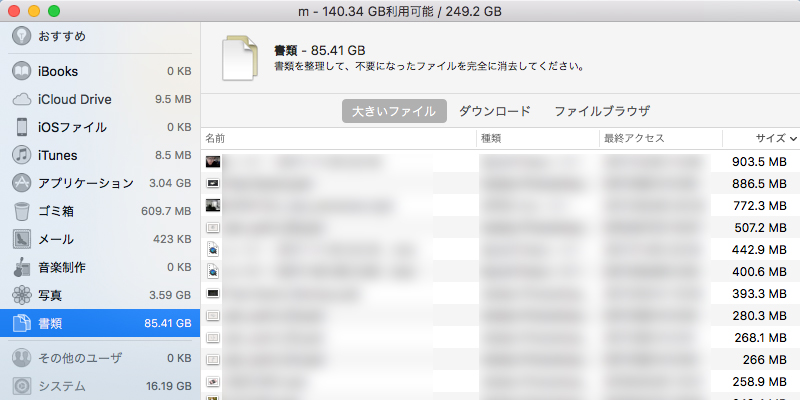
あとは不要なものを削除。