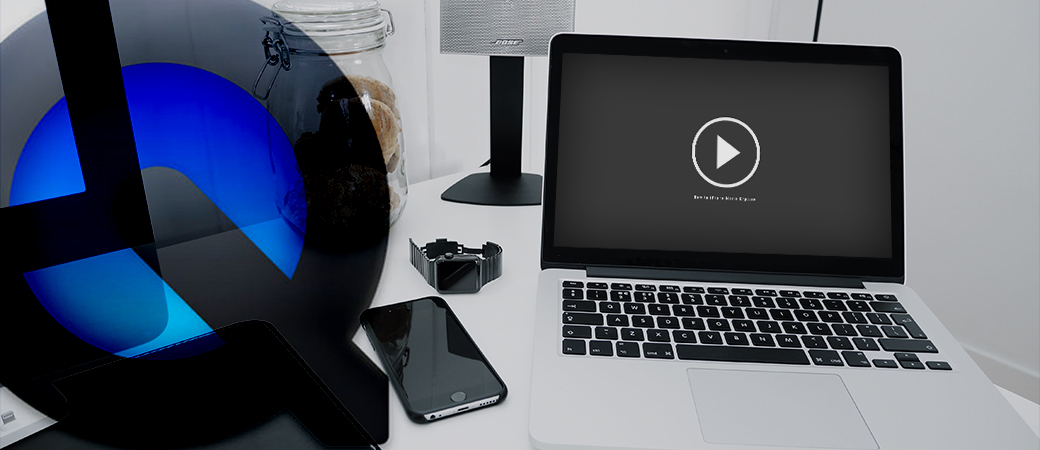ゲームの実況や操作説明など、スマホの画面を録画したいという人は多いと思います。ただスクショと違ってやり方がわからない、難しそう、と思っている人もいるのではないでしょうか。
そこで、iPhoneの画面録画方法をまとめました。スマホ単体で録ることもできますし、PCを使って録る方法も解説しています。
iPhone単体で画面録画する方法
コントロールセンターに「画面収録」ボタンを出す(iOS 11以降)
あらかじめ設定アプリから、画面録画できるように準備しておきます。
iOS 11以降が必要なので、iOS 10以前の方はアップデートをしてください。
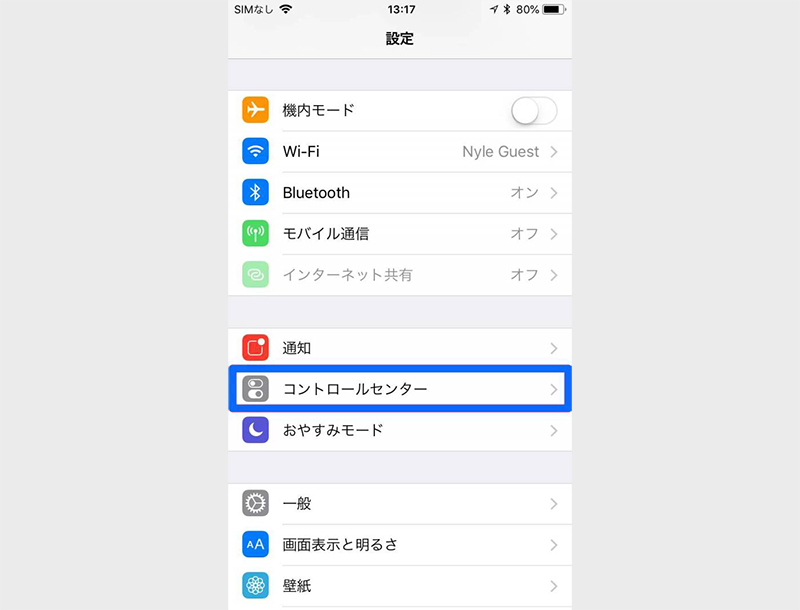
▲[設定]アプリを開き[コントロールセンター]を選択。
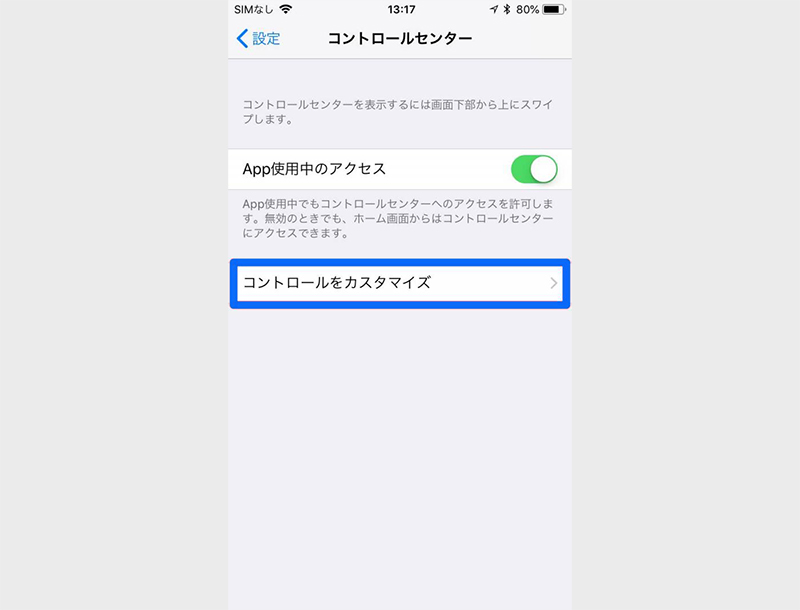
▲[コントロールをカスタマイズ]を選択。
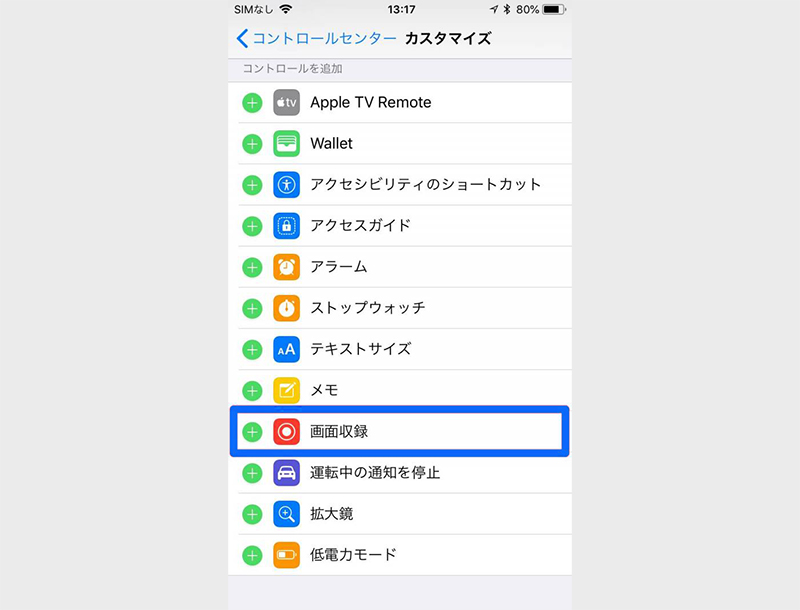
▲[画面収録]を選択して追加する。
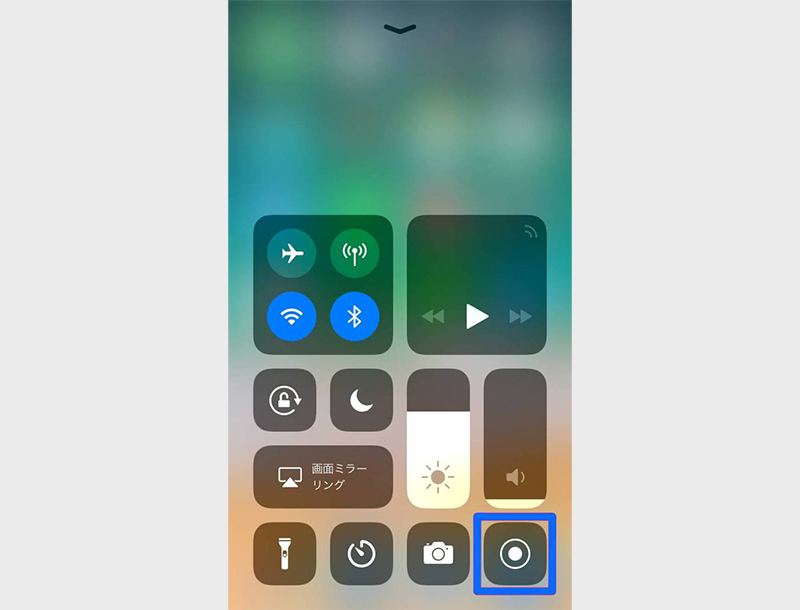
▲コントロールセンターを開くと、画面収録のボタンが出現している。
これで画面録画をする準備が整いました。
ボタンを押すだけで簡単に録画開始
録画する方法はとても簡単。コントロールセンターを開いてボタンを押すだけです。
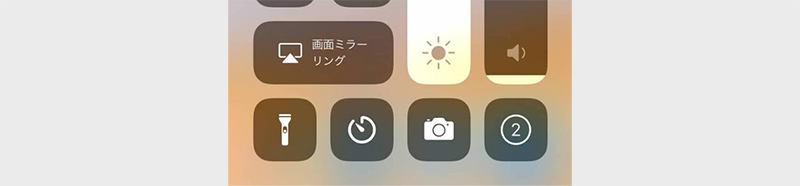
▲3、2、1……のカウントダウン後、録画が始まる。カウント中にコントロールセンターを下げ録画したいアプリを開いておけば、綺麗に撮影開始できる。
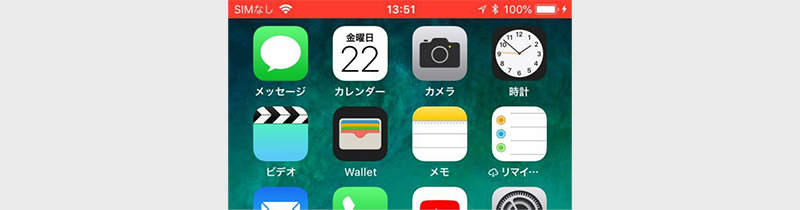
▲録画中はステータスバーが赤くなり、録画中であることを示してくれる。
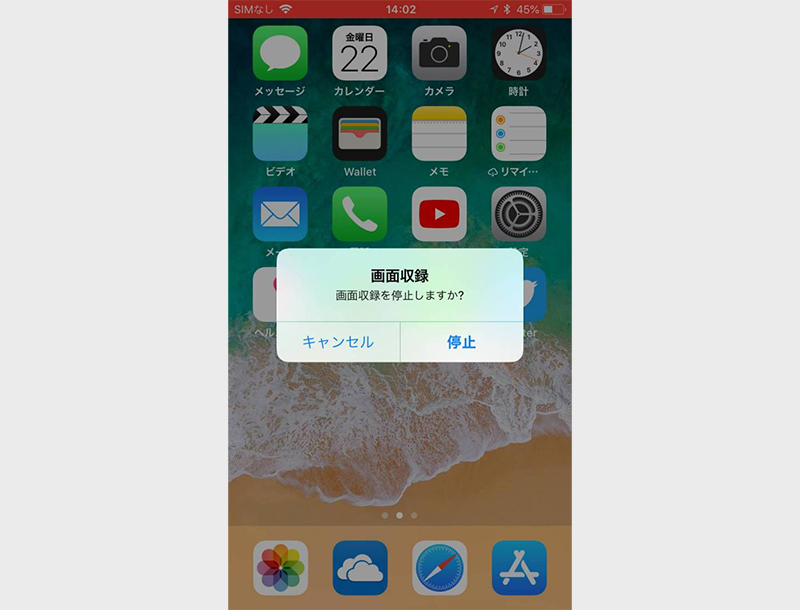
▲録画開始時と同じく画面収録ボタンをタップするか、赤いステータスバーをタップすれば停止。
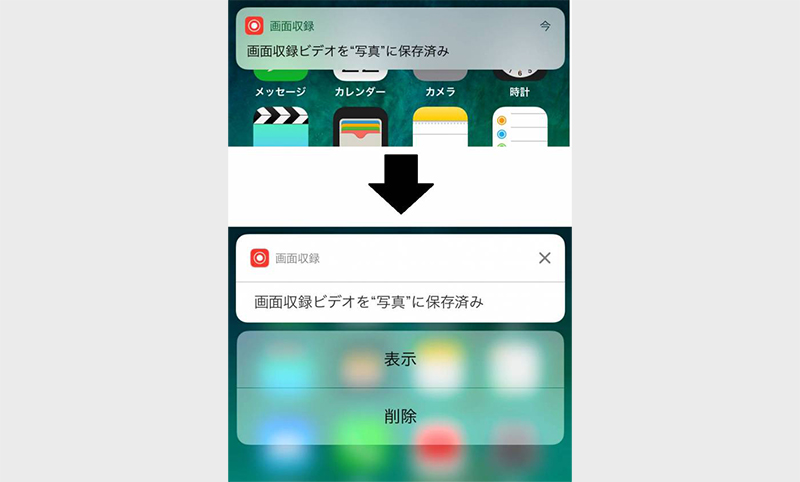
▲録画ファイルが写真アプリ内に保存されると通知が。下にスワイプすると表示・削除ができる。
音声に関する設定方法。内部音声・外部音声のオン・オフ切替
音声録音に関する仕様は次の通りです。
●内部音声(ゲームBGMなどiPhoneから出る音)
録画中に聞こえている通りに録音される。音を出していればそのまま録音され、マナーモードなどで音を消しておけば録画ファイルも無音になる。
●外部音声(自分の話し声や周囲の雑音など)
マイクオーディオをオンにすれば録音される。内部音声も同時に録音される。
マイクオーディオのオン・オフは、画面収録ボタンを強く押すことで切り替えられます。
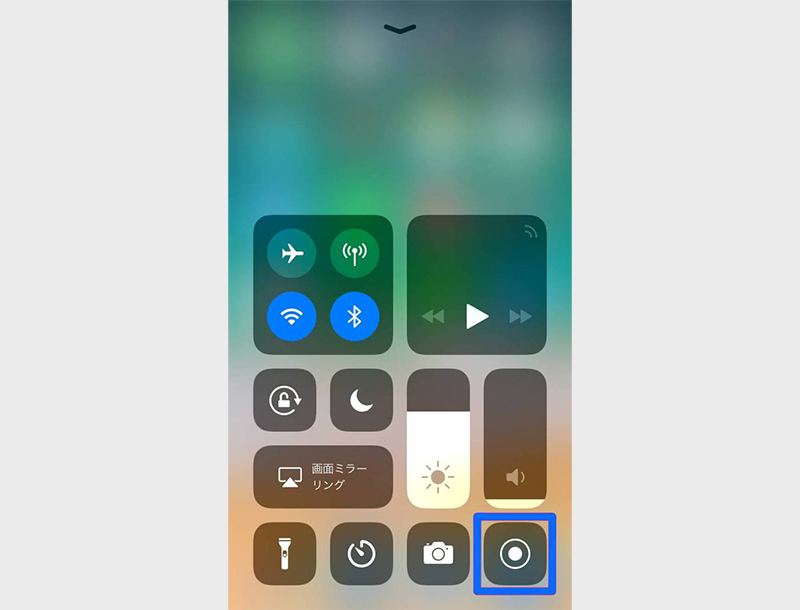
▲録画を始める前に、画面収録ボタンを強く押す(3D TouchがないiPhoneはボタンを長押し)。
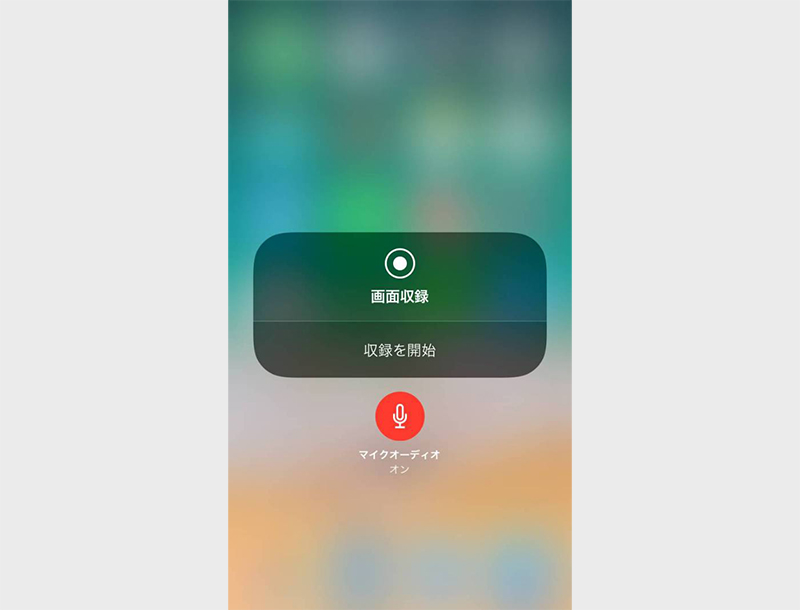
▲マイクオーディオをオンにすれば外部音声も録音され、オフなら録音されない。あとは[収録を開始]ボタンをタップ。
Macを使って画面録画する方法
ケーブルで接続し、QuickTime Playerで録画
より安定した録画方法として、少し手間ですがMacを使うのもおすすめです。

▲LightningケーブルでMacに接続。
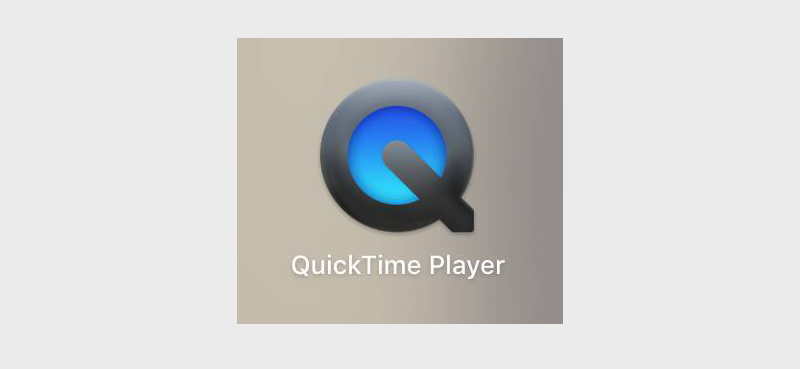
▲Macで「QuickTime Player」アプリを起動し、[ファイル]→[新規画面収録]を選択。
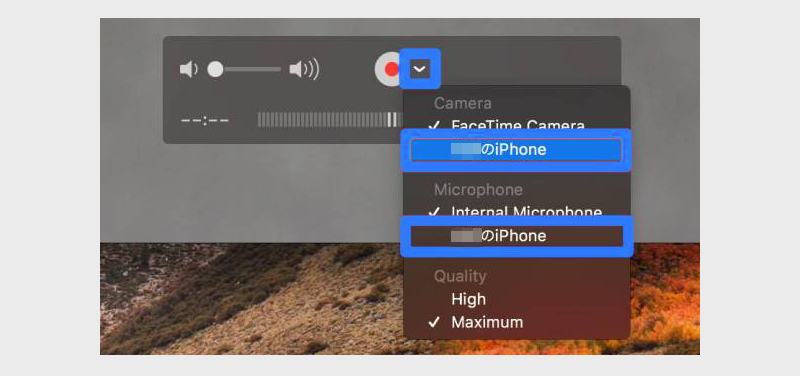
▲録画ボタン横のプルダウンから、カメラとマイクの欄で[自分のiPhone名]を選択する。
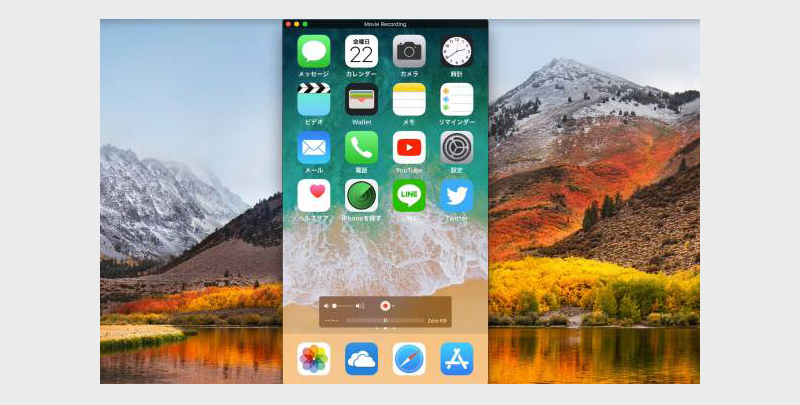
▲iPhone画面が映し出されたら録画を行う。
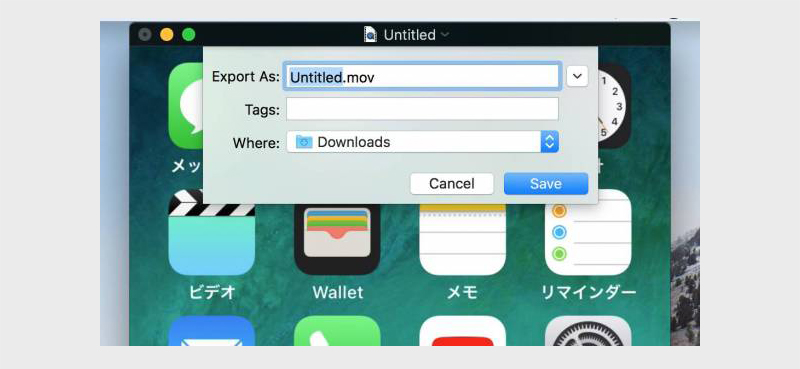
▲録画を終了したら[ファイル]→[保存]でファイル名を付けて保存。
この手順でiPhoneの画面録画が完了します。
Macを使って録画するメリット
「iPhone単体で録画できるのに、わざわざMacを使う意味があるのか」と思われるかもしれませんが、意外とこれが実用的。ケーブル接続の手間はかかりますが、その分メリットもあります。
安定性が高い。録画が切れづらく、音声も途切れづらい
iPhone単体で録画するよりずっと安定しており、ふいに途切れることがほとんどありません。音声も最後まできちんと収録されます。
ゲーム実況の大切な場面を録るときなどは、Macで録画するのがおすすめです。
ステータスバーが赤くならず、きれいに整理される
iPhone単体の画面収録と違って、ステータスバーは赤くなりません。赤いステータスバーはかなり目立つので、こちらのほうが自然と言えるでしょう。
そして細かいポイントですが、ステータスバーを見ると
●電波状況が常に最善の状態
●時刻が常に9時41分
●バッテリーが常に100%
になります。
電波状況やバッテリーがマックスになるのは単純にそのほうが見栄えがいいから。9時41分というのは、初代iPhoneの発表会でその画面がお披露目された記念すべき時間です。